Firebase Studio oferuje kilka różnych sposobów debugowania aplikacji bezpośrednio z obszaru roboczego. W przypadku aplikacji internetowych i aplikacji Flutter konsola internetowa i Lighthouse są zintegrowane bezpośrednio z obszarem roboczym. Aplikacje Flutter oferują podgląd na Androidzie i w internecie, dzięki czemu możesz sprawdzać i testować aplikację podczas pisania kodu.
Wbudowana konsola debugowania umożliwia też bardziej zaawansowane debugowanie oparte na punktach przerwania w przypadku najpopularniejszych języków. Można ją rozszerzać za pomocą rozszerzeń debugera z OpenVSX. Do debugowania kodu internetowego frontendu (np. JavaScript) na podstawie punktów przerwania możesz nadal używać wbudowanych narzędzi deweloperskich przeglądarki, takich jak Narzędzia deweloperskie w Chrome.
Podgląd aplikacji
Firebase Studio obejmuje podglądy aplikacji w przestrzeni roboczej w przypadku aplikacji internetowych (Chrome) i aplikacji Flutter (Android, Chrome); Podglądy na Androidzie i Chrome obsługują szybkie ponowne ładowanie i odświeżanie oraz oferują pełne możliwości emulatora.
Więcej informacji o Firebase Studio podglądach znajdziesz w artykule Wyświetlanie podglądu aplikacji.
Korzystanie ze zintegrowanej konsoli internetowej do wyświetlania podglądu stron internetowych
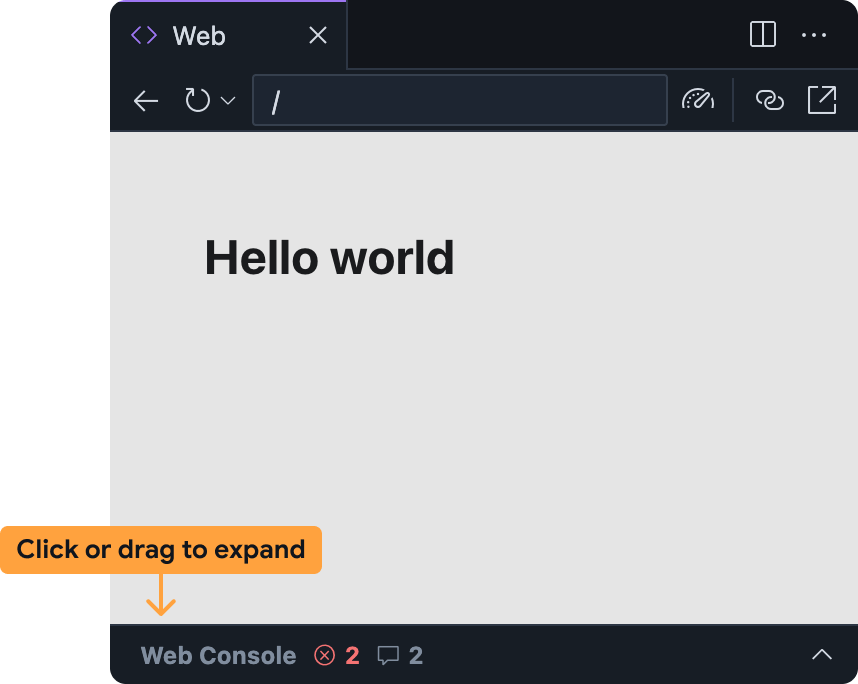
Zintegrowana konsola internetowa pomaga diagnozować problemy w aplikacji bezpośrednio w podglądzie w przeglądarce. Konsolę internetową możesz otworzyć w Firebase Studiopanelu podglądu internetowego, rozwijając pasek u dołu.
Pamiętaj, że ta funkcja jest eksperymentalna i nie jest domyślnie włączona. Aby włączyć tę funkcję, wykonaj te czynności i podziel się swoją opinią po jej wypróbowaniu:
Dodaj konsolę internetową do obszaru roboczego Firebase Studio:
- Otwórz Ustawienia, klikając lub naciskając
Ctrl + ,(w systemach Windows, Linux i ChromeOS) alboCmd + ,(w systemie macOS). - Znajdź ustawienie Firebase Studio: Narzędzia dla programistów i włącz je. Jeśli edytujesz plik
settings.jsonbezpośrednio, możesz dodać"IDX.webDevTools": true. - Odśwież okno przeglądarki, aby ponownie załadować Firebase Studioobszar roboczy.
- Otwórz Ustawienia, klikając lub naciskając
Otwórz podgląd w przeglądarce: otwórz paletę poleceń (
Cmd+Shift+Pna Macu lubCtrl+Shift+Pw ChromeOS, Windows lub Linux) i wybierz Firebase Studio: Pokaż podgląd w przeglądarce.Firebase StudioPanel konsoli internetowej jest domyślnie zminimalizowany w panelu podglądu w przeglądarce. Kliknij pasek lub przeciągnij go w górę, aby go rozwinąć.
Panel konsoli internetowej w Firebase Studiopodglądzie internetowym działa podobnie jak inne konsole, np. ta dostępna w Narzędziach deweloperskich w Chrome:
- Podczas korzystania z aplikacji będą się tam pojawiać błędy JavaScript i instrukcje
console.log.- W przypadku błędów i ostrzeżeń możesz też uzyskać pomoc Gemini, klikając przycisk Wyjaśnij ten błąd po prawej stronie komunikatu o błędzie.
- Możesz ocenić dowolny kod JavaScript w kontekście podglądu strony internetowej, korzystając z paska promptów u dołu.
Uruchamianie Lighthouse w przypadku podglądów w przeglądarce
Lighthouse sprawdza aplikację na podstawie wybranych kategorii i zwraca raport z wynikami i sugestiami. Raporty Lighthouse możesz uruchamiać bezpośrednio z podglądu strony w Firebase Studio.
Otwórz podgląd w przeglądarce: otwórz paletę poleceń (
Cmd+Shift+Pna Macu lubCtrl+Shift+Pw ChromeOS, Windows lub Linux) i wybierz Firebase Studio: Pokaż podgląd w przeglądarce.Firebase StudioNa pasku narzędzi podglądu w przeglądarce kliknij ikonę
Uruchom Lighthouse.
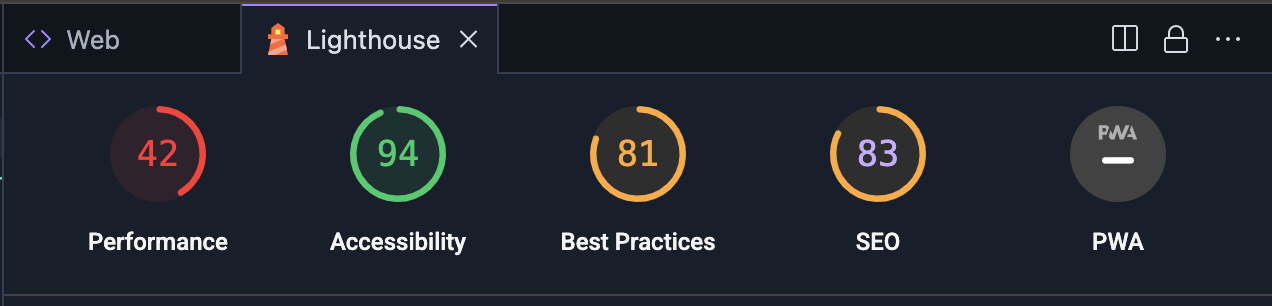 W panelu Lighthouse wybierz kategorie audytu, które Cię interesują. Możesz wybierać spośród raportów dotyczących wydajności, dostępności, zgodności ze sprawdzonymi metodami, SEO i wydajności progresywnych aplikacji internetowych. Aby wygenerować raporty, kliknij Analizuj stronę.
W panelu Lighthouse wybierz kategorie audytu, które Cię interesują. Możesz wybierać spośród raportów dotyczących wydajności, dostępności, zgodności ze sprawdzonymi metodami, SEO i wydajności progresywnych aplikacji internetowych. Aby wygenerować raporty, kliknij Analizuj stronę.Wygenerowanie raportów może potrwać kilka minut.
Gdy raporty pojawią się w panelu Lighthouse, możesz przejrzeć wyniki w poszczególnych kategoriach audytu lub przełączać się między nimi, klikając wynik i nazwę kategorii.
Korzystanie z konsoli debugowania
Firebase Studio zawiera wbudowaną konsolę debugowania z Code OSS. Użyj tej konsoli, aby debugować aplikację za pomocą gotowych debuggerów dla najpopularniejszych języków programowania lub dodaj rozszerzenie debugowania z OpenVSX.
Aby dostosować debugowanie, możesz też dodać do obszaru roboczego plik .vscode/launch.json i określić niestandardowe konfiguracje uruchamiania. Dowiedz się więcej o używaniu plików konfiguracji uruchamiania do dostosowywania debugowania w konfiguracji debugowania w Visual Studio Code.
Debuguj za pomocą Gemini
Możesz używać Gemini w Firebase, aby debugować kod za pomocą czatu w obszarze roboczym Code lub w App Prototyping agent.
Gemini może pisać kod za Ciebie, ale czasami może też popełniać błędy. Gdy wykryje błąd, spróbuje go naprawić. Jeśli okaże się, że nie może rozwiązać problemu na podstawie komunikatu o błędzie, możesz wypróbować te techniki:
Opisz problem: w interfejsie czatu opisz problem, który napotykasz, tak jasno i zwięźle, jak to możliwe. Gemini może mieć dostęp do kontekstu, takiego jak komunikaty o błędach i dzienniki, ale może nie rozumieć pełnego kontekstu. Opisanie zachowania wraz z komunikatem o błędzie może pomóc Gemini szybciej naprawić błędy.
Zadawaj konkretne pytania: nie bój się zadawać Geminibezpośrednich pytań dotyczących kodu. Na przykład: „Co może powodować wyjątek wskaźnika null w tej funkcji?” lub „Jak mogę zapobiec temu wyścigowi?”.
Dziel złożone problemy na mniejsze części: jeśli masz do czynienia ze złożonym problemem, podziel go na mniejsze, łatwiejsze do rozwiązania części. Poproś Gemini o pomoc w osobnym debugowaniu każdej części i krok po kroku przeanalizuj problemy.
Używaj bloków kodu: udostępniając fragmenty kodu, używaj bloków kodu, aby mieć pewność, że kod jest prawidłowo sformatowany. Ułatwi to Gemini odczytywanie i zrozumienie Twojego kodu.
Powtarzaj i dopracowuj: Gemini nie zawsze przy pierwszej próbie podaje idealne rozwiązanie. Sprawdź odpowiedzi, zadaj pytania uściślające i w razie potrzeby podaj dodatkowe informacje.
Unikaj pętli promptów: jeśli Gemini utknie w pętli lub nie będzie w stanie odpowiedzieć na Twoje pytanie, spróbuj przeformułować prompt lub podać dodatkowy kontekst. Czasami wystarczy zmienić sformułowanie pytania, aby Gemini zrozumiał, o co pytasz.
Jeśli przeformułowanie promptu nie rozwiąże problemu, wypróbuj te techniki:
Rozpocznij nowy czat: jeśli korzystasz z Gemini w Firebaseczacie w Codeprzestrzeni roboczej, rozpocznij nową sesję czatu, aby zresetować kontekst Gemini. Może to pomóc w wyjaśnieniu wszelkich nieporozumień lub założeń, które Gemini mogła poczynićGemini w poprzedniej rozmowie.
Podaj kontrprzykłady: jeśli Gemini wyciąga błędne wnioski, podaj kontrprzykłady, aby pomóc mu zrozumieć prawidłowe zachowanie.

