במדריך הזה נסביר איך להשתמש ב-App Prototyping agent כדי לפתח ולפרסם במהירות אפליקציית full-stack בעזרת Gemini ב-Firebase. תשתמשו בהנחיה בשפה טבעית כדי ליצור אפליקציית Next.js שמזהה פריטי מזון מתוך תמונה או ממצלמה בדפדפן שסופקה על ידי משתמש מחובר, ויוצרת מתכון שמכיל את המרכיבים שזוהו. לאחר מכן, המשתמשים יכולים לבחור לאחסן את המתכון במסד נתונים שאפשר לחפש בו.
לאחר מכן תוכלו לשפר את האפליקציה ולפרסם אותה ב-Firebase App Hosting.
טכנולוגיות נוספות שתשתמשו בהן בהמשך המדריך הזה:
- Firebase Studio סביבת עבודה
- פרויקט Firebase
- Firebase App Hosting
- Cloud Firestore
- Firebase Authentication
- Firebase App Check
שלב 1: יצירת האפליקציה
מתחברים לחשבון Google ופותחים את Firebase Studio.
בשדה Prototype an app with AI (יצירת אב טיפוס של אפליקציה באמצעות AI), מזינים את ההנחיה הבאה, שתצור אפליקציית מתכונים מבוססת-תמונות שמשתמשת במצלמת הדפדפן וב-AI גנרטיבי.
לדוגמה, אפשר להזין הנחיה כמו זו הבאה כדי ליצור אפליקציה ליצירת מתכונים:
Use secure coding practices to create an error-free web app that lets users upload a photo or take a picture with their browser camera. The app identifies the food in the picture and generates a recipe and accompanying image that includes that food. If no food product is identified, generate a random dessert recipe.אפשר להעלות תמונה שתצורף להנחיה. לדוגמה, אפשר להעלות תמונה שמכילה את ערכת הצבעים שרוצים שהאפליקציה תשתמש בה ולבקש מ-Firebase Studio להשתמש בה. התמונות חייבות להיות קטנות מ-3MiB.
לוחצים על אב טיפוס עם AI.
הסוכן ליצירת אב טיפוס של אפליקציה יוצר תוכנית לאפליקציה על סמך ההנחיה שלכם, ומחזיר שם מוצע לאפליקציה, תכונות נדרשות והנחיות לגבי הסגנון.
בודקים את השרטוט. אם צריך, מבצעים כמה שינויים. לדוגמה, אפשר לשנות את השם המוצע של האפליקציה או את ערכת הצבעים באמצעות אחת מהאפשרויות הבאות:
לוחצים על התאמה אישית ועורכים את התוכנית ישירות. מבצעים את השינויים הרצויים ולוחצים על שמירה.
בשדה Describe... בחלונית הצ'אט, מוסיפים שאלות הבהרה והקשר. אפשר גם להעלות תמונות נוספות.
לוחצים על Prototype this app (יצירת אב טיפוס של האפליקציה הזו).
סוכן ליצירת אב טיפוס של אפליקציה מתחיל לתכנת את האפליקציה.
- מכיוון שהאפליקציה שלך משתמשת ב-AI, תתבקש להוסיף או ליצור מפתח Gemini API. אם לוחצים על 'יצירה אוטומטית', המערכת App Prototyping agent מקצה לכם פרויקט Firebase ומפתח Gemini API.
שלב 2: בדיקה, שיפור, ניפוי באגים וחזרה על התהליך
אחרי שהאפליקציה הראשונית נוצרת, אפשר לבדוק, לשפר, לנפות באגים ולחזור על התהליך.
בדיקה ואינטראקציה עם האפליקציה: אחרי שהפקת הקוד מסתיימת, מוצגת תצוגה מקדימה של האפליקציה. אפשר לבצע פעולות בתצוגה המקדימה ישירות כדי לבדוק אותה. מידע נוסף על תצוגה מקדימה של האפליקציה
הוספת Cloud Firestore ו-Firebase Authentication: במהלך שלב האיטרציה, אפשר לבקש מ-App Prototyping agent להוסיף אימות משתמש ומסד נתונים באמצעות Cloud Firestore ו-Firebase Authentication. לדוגמה, אפשר לתת למשתמשים את האפשרות לשמור ולהוריד מתכונים באמצעות הנחיה כמו הבאה:
Add user authentication to the app. Authenticated users can: - Download the recipe and its generated image as a PDF (Print). - Save the recipe as public or private and make accessible to a search feature. For now, just save the text, not the image, to the database. Important: Only authenticated users can download the PDF.תיקון שגיאות שמתרחשות: ברוב המקרים, App Prototyping agent יוצגו הנחיות לתיקון שגיאות שמתרחשות. לוחצים על תיקון השגיאה כדי לאפשר ניסיון לתיקון.
אם קיבלתם שגיאות שלא מוצגת לכם אפשרות לתקן אותן באופן אוטומטי, אתם יכולים להעתיק את השגיאה ואת ההקשר הרלוונטי (לדוגמה, "האם תוכל לתקן את השגיאה הזו בקוד ההפעלה של Firebase?"), להדביק אותם בחלון הצ'אט ולשלוח אותם אל Gemini.
בדיקה ושיפור באמצעות שפה טבעית: מומלץ לבדוק את האפליקציה ביסודיות ולעבוד עם App Prototyping agent כדי לשפר את הקוד ואת תוכנית הפעולה עד שתהיו מרוצים מהם.
בזמן שהייה בPrototyper view, you can also use the following features:
לוחצים על
 הוספת הערות כדי לצייר ישירות בחלון התצוגה המקדימה. משתמשים בכלים הזמינים של צורות, תמונות וטקסט, וגם בהנחיית טקסט אופציונלית, כדי לתאר באופן ויזואלי את השינוי שרוצים לבצע ב-App Prototyping agent.
הוספת הערות כדי לצייר ישירות בחלון התצוגה המקדימה. משתמשים בכלים הזמינים של צורות, תמונות וטקסט, וגם בהנחיית טקסט אופציונלית, כדי לתאר באופן ויזואלי את השינוי שרוצים לבצע ב-App Prototyping agent.לוחצים על
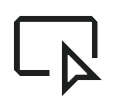 בחירה כדי לבחור רכיב ספציפי ולהזין הוראות ל-App Prototyping agent. כך תוכלו לטרגט במהירות סמל, לחצן, קטע טקסט או רכיב אחר ספציפיים. כשלוחצים על תמונה, אפשר גם לחפש ולבחור תמונה ממאגר התמונות של Unsplash.
בחירה כדי לבחור רכיב ספציפי ולהזין הוראות ל-App Prototyping agent. כך תוכלו לטרגט במהירות סמל, לחצן, קטע טקסט או רכיב אחר ספציפיים. כשלוחצים על תמונה, אפשר גם לחפש ולבחור תמונה ממאגר התמונות של Unsplash.
אופציונלי: אפשר ללחוץ על
Share preview link (שיתוף קישור לתצוגה מקדימה) כדי לשתף את האפליקציה באופן ציבורי וזמני באמצעות Firebase Studio תצוגות מקדימות ציבוריות.
יצירת פרויקט Firebase: סוכן יצירת אב טיפוס לאפליקציות מקצה פרויקט Firebase בשמכם כשאתם:
- יצירה אוטומטית של מפתח Gemini API
- בקשה לקישור האפליקציה לפרויקט Firebase
- לשאול איך לקשר את האפליקציה לשירותי Firebase, כמו Cloud Firestore או Firebase Authentication
- לוחצים על הלחצן פרסום ומגדירים את Firebase App Hosting
כדי לשנות את פרויקט Firebase שמקושר למרחב העבודה, מזינים את מזהה הפרויקט שרוצים להשתמש בו במקום הקיים בהנחיה App Prototyping agent. לדוגמה, "מעבר לפרויקט Firebase עם המזהה
<your-project-id>".בדיקת האפליקציה ואימות הכללים במסד הנתונים של Cloud Firestore: בחלונית התצוגה המקדימה של האפליקציה, מעלים תמונה שמציגה מאכלים שונים כדי לבדוק את היכולת של האפליקציה לזהות את המרכיבים וליצור ולשמור מתכונים.
כניסה כמשתמשים שונים ויצירת מתכונים: מוודאים שמשתמשים מאומתים יכולים לראות את המתכונים הפרטיים שלהם ומתכונים אחרים, ושהמתכונים הציבוריים גלויים לכל המשתמשים.
כשמבקשים מ-App Prototyping agent להוסיף Cloud Firestore, הוא כותב ומטמיע בשבילכם כללים למסד הנתונים של Cloud Firestore. בודקים את הכללים במסוף Firebase.
ניפוי באגים וביצוע איטרציות ישירות בקוד: לוחצים על
מעבר לקוד כדי לפתוח את התצוגה Code, שבה אפשר לראות את כל הקבצים של האפליקציה ולשנות את הקוד ישירות. אפשר לחזור ל-Prototyper mode at any time.
בתצוגה Code, אפשר גם להשתמש בתכונות המועילות הבאות:
Firebase Studioהשתמשו בתכונות המובנות של ניפוי באגים ודיווח כדי לבדוק, לבצע ניפוי באגים ולבצע ביקורת באפליקציה.
עזרה מ-AI באמצעות Gemini בתוך הקוד או באמצעות Gemini צ'אט אינטראקטיבי (שתי האפשרויות זמינות כברירת מחדל). הצ'אט האינטראקטיבי יכול לאבחן בעיות, לספק פתרונות ולהפעיל כלים שיעזרו לכם לתקן את האפליקציה מהר יותר. כדי לגשת לצ'אט, לוחצים על הסמל sparkGemini בתחתית סביבת העבודה.
כדי לחזור אל Prototyper chat, click history Recent chats, and then choose Prototyper chat.גישה אל Firebase Local Emulator Suite כדי לראות את מסד הנתונים ואת נתוני האימות. כדי לפתוח את האמולטור בסביבת העבודה:
לוחצים על
מעבר לקוד ופותחים את התוסף Firebase Studio (
Ctrl+',Ctrl+'אוCmd+',Cmd+'ב-MacOS).גוללים אל Backend ports ומרחיבים אותו.
בעמודה פעולות שמתאימה ליציאה 4000, לוחצים על פתיחה בחלון חדש.
בדיקה ומדידה של ביצועי התכונה של ה-AI הגנרטיבי: אתם יכולים להשתמש בממשק המשתמש של Genkit למפתחים כדי להריץ את זרימות ה-AI של Genkit, לבדוק, לנפות באגים, ליצור אינטראקציה עם מודלים שונים, לשפר את ההנחיות ועוד.
כדי לטעון את התהליכים של Genkit בממשק המשתמש למפתחים של Genkit ולהתחיל בבדיקות:
מהטרמינל בסביבת העבודה Firebase Studio, מריצים את הפקודה הבאה כדי להגדיר את המקור של מפתח Gemini API ולהפעיל את שרת Genkit:
npm run genkit:watchלוחצים על הקישור לממשק המשתמש למפתחים של Genkit. ממשק המשתמש למפתחים של Genkit ייפתח בחלון חדש עם התהליכים, ההנחיות, רכיבי ההטמעה ומבחר של מודלים שונים שזמינים לשימוש.
מידע נוסף על ממשק המשתמש למפתחים של Genkit זמין במאמר Genkit Developer Tools.
(אופציונלי) שלב 3: פרסום האפליקציה באמצעות App Hosting
אחרי שבדקתם את האפליקציה ואתם מרוצים ממנה בסביבת העבודה, אתם יכולים לפרסם אותה באינטרנט באמצעות Firebase App Hosting.
כשמגדירים את App Hosting, המערכת יוצרת עבורכם פרויקט Firebase (אם לא נוצר כבר פרויקט כזה על ידי יצירה אוטומטית של מפתח Gemini API או שירותי קצה עורפיים אחרים) ומנחה אתכם בתהליך הקישור של חשבון Cloud Billing.Firebase Studio
כדי לפרסם את האפליקציה:
לוחצים על פרסום כדי להגדיר את פרויקט Firebase ולפרסם את האפליקציה. החלונית פרסום האפליקציה מופיעה.
בשלב פרויקט Firebase, מוצג App Prototyping agent פרויקט Firebase שמשויך למרחב העבודה. אם פרויקט Firebase לא קיים, App Prototyping agent יוצר פרויקט חדש בשבילכם. כדי להמשיך, לוחצים על הבא.
בשלב קישור חשבון Cloud Billing, בוחרים באחת מהאפשרויות הבאות:
בוחרים את Cloud Billing החשבון שרוצים לקשר לפרויקט ב-Firebase.
אם אין לכם חשבון Cloud Billing או שאתם רוצים ליצור חשבון חדש, לוחצים על יצירת חשבון Cloud Billing. מסוף Google Cloud ייפתח, ובו תוכלו ליצור חשבון חדש בשירות עצמי של Cloud Billing. אחרי שיוצרים את החשבון, חוזרים אל Firebase Studio ובוחרים את החשבון מהרשימה קישור Cloud Billing.
לוחצים על הבא. Firebase Studio מקשר את החשבון לחיוב לפרויקט שמשויך לסביבת העבודה שלכם, שנוצר כשייצרתם מפתח Gemini API באופן אוטומטי או כשלוחצים על פרסום.
App Hostingלוחצים על הגדרת שירותים. הסוכן ליצירת אב טיפוס לאפליקציה מתחיל להקצות שירותי Firebase.
לוחצים על פרסום עכשיו. Firebase Studio מגדיר את שירותי Firebase ואז מפעיל את App Hosting ההשקה. התהליך עשוי להימשך כמה דקות. מידע נוסף על מה שקורה מאחורי הקלעים זמין במאמר בנושא תהליך הבנייה של App Hosting.
בסיום שלב הפרסום, יופיע הדף App overview עם כתובת URL ותובנות לגבי האפליקציה שמבוססות על App Hosting observability. כדי להשתמש בדומיין בהתאמה אישית (כמו example.com או app.example.com) במקום בדומיין שנוצר על ידי Firebase, אפשר להוסיף דומיין בהתאמה אישית במסוף Firebase.
מידע נוסף על App Hosting זמין במאמר הסבר על App Hosting ועל אופן הפעולה שלו.
(מומלץ) שלב 4: בדיקת האפליקציה שפורסמה
אחרי שהפרסום מסתיים והאפליקציה נפרסת ב-Firebase, Cloud Firestore ו-Firebase Authentication מוכנים לבדיקה בסביבת הייצור.
יצירת אינדקסים למסד הנתונים Cloud Firestore
כשפורסים את האפליקציה ב-Cloud Firestore, האינדקסים לא נוצרים באופן אוטומטי. כלומר, אחרי הפרסום, יכול להיות שתצטרכו ליצור אינדקסים לשאילתות.
יכול להיות שהשגיאה הזו תופיע בהודעות שגיאה או בDeveloper Console של הדפדפן.
כדי ליצור אינדקסים אחרי הפרסום:
מתוך אפליקציה שפורסמה: בחלונית App overview (אם היא לא מוצגת, לוחצים על Publish), מאתרים את הקישור Visit your app ולוחצים עליו.
בתצוגה המקדימה של Firebase Studio: פותחים את ה-Developer Console בדפדפן ומאתרים את הודעת השגיאה 200 שנוצרת על ידי Cloud Firestore.
בודקים את כל התהליכים באפליקציה. יכול להיות שתופיע שגיאה כמו "שגיאה בטעינת המתכונים. השאילתה דורשת אינדקס. אפשר ליצור אותו כאן:" עם קישור למסוף Firebase.
לוחצים על הקישור כדי לעבור אל מסוף Firebase. יופיע אינדקס מומלץ.
כדי לאשר את ההצעה לאינדקס, לוחצים על שמירה.
חוזרים לאפליקציה וטוענים מחדש את הדף.
כדי להוסיף אינדקסים במקומות שנדרשים, צריך להמשיך לבדוק את כל התהליכים באפליקציה.
מידע נוסף זמין במאמר ניהול אינדקסים ב-Cloud Firestore.
צפייה בנתונים של Cloud Firestore ו-Firebase Authentication במסוף Firebase
אחרי הפרסום, תוכלו לראות נתונים בזמן אמת מהאפליקציה במסוף Firebase.
כדי לראות את מסד הנתונים הפעיל Cloud Firestore, פותחים את מסוף Firebase ובתפריט הניווט בוחרים באפשרות Build (פיתוח) > Firestore Database (מסד נתונים של Firestore).
מכאן אפשר לבדוק את הנתונים המאוחסנים, לראות את כללי האבטחה ולבדוק אותם וליצור אינדקסים. מידע נוסף זמין בכתובת Cloud Firestore.
כדי לראות את נתוני Firebase Authentication בזמן אמת, פותחים את מסוף Firebase ובתפריט הניווט בוחרים באפשרות Build (פיתוח) > Authentication (אימות).
מכאן אפשר לבדוק את הגדרות האימות ואת משתמשי האפליקציה. מידע נוסף זמין בכתובת Firebase Authentication.
בדיקת כללי Cloud Firestore בסביבת הייצור
אחרי פרסום האפליקציה, צריך לבדוק שוב את Cloud Firestore כללי האבטחה שלה בסביבת הייצור. כך אפשר לוודא שהנתונים שלכם נגישים למשתמשים מורשים ומוגנים מפני גישה לא מורשית.
אפשר לבדוק את הכללים באמצעות כל השיטות הבאות:
בדיקת אפליקציות: אינטראקציה עם האפליקציה שפרסתם, ביצוע פעולות שמפעילות דפוסי גישה שונים לנתונים (קריאה, כתיבה, מחיקה) עבור תפקידים או מצבים שונים של משתמשים. הבדיקה הזו בעולם האמיתי עוזרת לוודא שהאכיפה של הכללים מתבצעת בפועל בצורה נכונה.
Rules Playground: כדי לבצע בדיקות ממוקדות, משתמשים ב-Rules Playground במסוף Firebase. הכלי הזה מאפשר לכם לדמות בקשות (קריאה, כתיבה, מחיקה) במסד הנתונים שלכם ב-Cloud Firestore באמצעות כללי הייצור שלכם. אתם יכולים לציין את מצב אימות המשתמש, את הנתיב לנתונים ואת סוג הפעולה כדי לראות אם הכללים מאפשרים או דוחים את הגישה כמצופה.
בדיקות יחידה: כדי לבצע בדיקות מקיפות יותר, אפשר לכתוב בדיקות יחידה לכללי האבטחה. התכונה Firebase Studio preview backend powered by the Firebase Local Emulator Suite מאפשרת להריץ את הבדיקות האלה באופן מקומי, ולדמות את ההתנהגות של כללי הייצור. זו דרך אמינה לאמת לוגיקה מורכבת של כללים ולאשר את הכיסוי של תרחישים שונים. אחרי הפריסה, כדאי לבדוק שוב שהבדיקות של יחידות הקוד באמצעות האמולטור פועלות כמצופה ומכסות את כל התרחישים.

