Performance Monitoring utilizza le tracce per raccogliere dati sui processi monitorati nella tua app. Una traccia è un report che contiene i dati acquisiti tra due punti nel tempo nella tua app.
Per le app per Apple e Android, Performance Monitoring raccoglie automaticamente diverse tracce relative al ciclo di vita dell'app. Tutte queste tracce sono come timer perché misurano il tempo necessario per l'esecuzione del processo (la "durata").
Trace di avvio dell'app: un trace che misura il tempo che intercorre tra l'apertura dell'app da parte dell'utente e il momento in cui l'app risponde.
Trace dell'app in primo piano: una traccia che misura il tempo in cui l'app è in esecuzione in primo piano e disponibile per l'utente
Traccia dell'app in background: una traccia che misura il tempo in cui l'app è in esecuzione in background
Poiché queste tracce raccolgono solo la metrica "durata", a volte vengono chiamate "tracce di durata".
Puoi visualizzare i dati di queste tracce nella scheda secondaria Tracce personalizzate della tabella delle tracce, che si trova in fondo alla dashboard Rendimento (scopri di più sull'utilizzo della console più avanti in questa pagina).
Definizioni per ogni traccia
Performance Monitoring utilizza chiamate di metodi e notifiche nella tua app per determinare quando inizia e termina ogni tipo di traccia. Tutte queste tracce sono come timer perché misurano il tempo necessario per l'esecuzione del processo.
Traccia di avvio dell'app
Questa traccia misura il tempo che intercorre tra l'apertura dell'app da parte dell'utente e il momento in cui
l'app risponde. Nella console, il nome della traccia è _app_start. La
metrica raccolta per questa traccia è "duration".
Inizia quando l'applicazione carica il primo
Objectin memoria.Si interrompe dopo il primo ciclo di esecuzione riuscito che si verifica dopo che l'applicazione riceve la notifica
UIApplicationDidBecomeActiveNotification.
Traccia dell'app in primo piano
Questa traccia misura il tempo in cui l'app è in esecuzione in primo piano e
disponibile per l'utente. Nella console, il nome della traccia è _app_in_foreground.
La metrica raccolta per questa traccia è "duration".
Inizia quando l'applicazione riceve la notifica
UIApplicationDidBecomeActiveNotification.Si interrompe quando riceve la notifica
UIApplicationWillResignActiveNotification.
Trace dell'app in background
Questa traccia misura il tempo in cui l'app è in esecuzione in background. Nella
console, il nome della traccia è _app_in_background. La metrica riportata per questa
traccia è "duration".
Inizia quando l'applicazione riceve la notifica
UIApplicationWillResignActiveNotification.Si interrompe quando riceve la notifica
UIApplicationDidBecomeActiveNotification.
Metriche raccolte da queste tracce
Questi trace sono predefiniti, quindi non puoi aggiungere metriche personalizzate o attributi personalizzati.
Tutte queste tracce sono come timer perché misurano il tempo necessario per l'esecuzione del processo monitorato. Il nome di questa metrica raccolta è "duration".
Monitorare, visualizzare e filtrare i dati sul rendimento
Per visualizzare i dati sulle prestazioni in tempo reale, assicurati che la tua app utilizzi una versione dell'SDK Performance Monitoring compatibile con l'elaborazione dei dati in tempo reale. Scopri di più sui dati sul rendimento in tempo reale.
Monitorare le metriche chiave nella dashboard
Per scoprire l'andamento delle metriche chiave, aggiungile al pannello delle metriche nella parte superiore della dashboard Rendimento. Puoi identificare rapidamente le regressioni monitorando le variazioni di settimana in settimana o verificare che le modifiche recenti al codice stiano migliorando il rendimento.
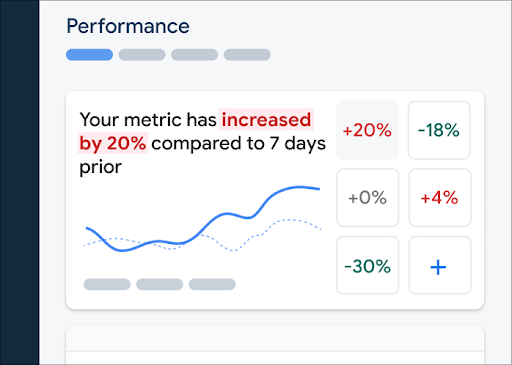 Firebase Performance Monitoring dashboard" />
Firebase Performance Monitoring dashboard" />
Per aggiungere una metrica al tuo prospetto delle metriche:
- Vai alla dashboard Rendimento nella console Firebase.
- Fai clic su una scheda metrica vuota, quindi seleziona una metrica esistente da aggiungere alla bacheca.
- Fai clic su su una scheda delle metriche compilata per visualizzare altre opzioni, ad esempio per sostituire o rimuovere una metrica.
Il prospetto delle metriche mostra i dati delle metriche raccolti nel tempo, sia in forma grafica che come variazione percentuale numerica.
Scopri di più sull'utilizzo della dashboard.
Visualizzare le tracce e i relativi dati
Per visualizzare le tracce, vai alla dashboard Rendimento nella console Firebase, scorri verso il basso fino alla tabella delle tracce e fai clic sulla scheda secondaria appropriata. La tabella mostra alcune delle principali metriche per ogni traccia e puoi persino ordinare l'elenco in base alla variazione percentuale di una metrica specifica.
Performance Monitoring fornisce una pagina di risoluzione dei problemi nella console Firebase che mette in evidenza le modifiche alle metriche, semplificando la risoluzione rapida e la riduzione al minimo dell'impatto dei problemi di prestazioni sulle tue app e sui tuoi utenti. Puoi utilizzare la pagina per la risoluzione dei problemi quando riscontri potenziali problemi di prestazioni, ad esempio nei seguenti scenari:
- Selezioni le metriche pertinenti nella dashboard e noti una differenza significativa.
- Nella tabella delle tracce, ordina in modo da visualizzare i delta più grandi in alto e visualizzi una variazione percentuale significativa.
- Ricevi un avviso via email che ti informa di un problema di rendimento.
Puoi accedere alla pagina per la risoluzione dei problemi nei seguenti modi:
- Nella dashboard delle metriche, fai clic sul pulsante Visualizza dettagli metrica.
- In qualsiasi scheda delle metriche, seleziona
=> Visualizza dettagli . La pagina per la risoluzione dei problemi mostra informazioni sulla metrica che hai selezionato. - Nella tabella delle tracce, fai clic sul nome di una traccia o su qualsiasi valore della metrica nella riga associata a quella traccia.
- In un avviso via email, fai clic su Analizza ora.
Quando fai clic sul nome di una traccia nella tabella delle tracce, puoi visualizzare in dettaglio le metriche di
interesse. Fai clic sul pulsante
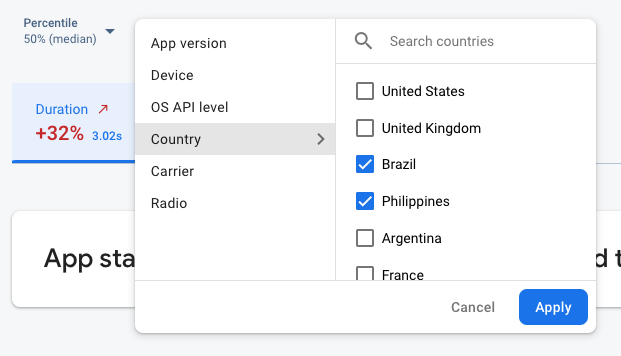 Dati di Firebase Performance Monitoring filtrati per attributo" />
Dati di Firebase Performance Monitoring filtrati per attributo" />
- Filtra per Versione app per visualizzare i dati relativi a una release precedente o all'ultima release
- Filtra per Dispositivo per scoprire come i dispositivi meno recenti gestiscono la tua app.
- Filtra per Paese per assicurarti che la posizione del database non influisca su una regione specifica.
Scopri di più sulla visualizzazione dei dati per le tracce.
Passaggi successivi
Scopri di più sull'utilizzo degli attributi per esaminare i dati sul rendimento.
Scopri di più su come monitorare i problemi di prestazioni nella console Firebase.
Configura avvisi per le modifiche al codice che peggiorano il rendimento della tua app. Ad esempio, puoi configurare un avviso via email per il tuo team se il tempo di avvio dell'app supera una soglia che hai impostato.
- Visualizza report dettagliati delle sessioni utente in cui puoi vedere una traccia specifica in un contesto cronologico di altre tracce raccolte durante la stessa sessione.

