Performance Monitoring использует трассировки для сбора данных о контролируемых процессах в вашем приложении. Трассировка — это отчёт, содержащий данные, собранные между двумя моментами времени в вашем приложении.
Для приложений Apple и Android Performance Monitoring автоматически собирает несколько данных, связанных с жизненным циклом приложения. Все эти данные подобны таймерам, поскольку измеряют время выполнения процесса («продолжительность»).
Трассировка запуска приложения — трассировка, которая измеряет время между открытием приложения пользователем и моментом, когда приложение начинает реагировать.
Трассировка приложения на переднем плане — трассировка, которая измеряет время, когда приложение работает на переднем плане и доступно пользователю.
Трассировка приложения в фоновом режиме — трассировка, которая измеряет время работы приложения в фоновом режиме.
Поскольку эти трассировки собирают только метрику «длительность», их иногда называют «трассировками длительности».
Просмотреть данные этих трассировок можно на вкладке «Пользовательские трассировки» таблицы трассировок, которая находится в нижней части панели мониторинга производительности (подробнее об использовании консоли см. далее на этой странице).
Определения для каждого следа
Performance Monitoring использует вызовы методов и уведомления в вашем приложении, чтобы определить время начала и окончания каждого типа трассировки. Все эти трассировки подобны таймерам, поскольку измеряют время выполнения процесса.
Трассировка запуска приложения
Эта трассировка измеряет время между открытием приложения пользователем и началом его отклика. В консоли трассировка называется _app_start . Собираемая метрика для этой трассировки — «duration».
Начинается, когда приложение загружает первый
Objectв память.Останавливается после первого успешного цикла выполнения, который происходит после того, как приложение получает уведомление
UIApplicationDidBecomeActiveNotification.
Трассировка приложения на переднем плане
Эта трассировка измеряет время, в течение которого приложение работает в фоновом режиме и доступно пользователю. В консоли трассировка называется _app_in_foreground . Собираемая метрика для этой трассировки — «duration».
Запускается, когда приложение получает уведомление
UIApplicationDidBecomeActiveNotification.Останавливается при получении уведомления
UIApplicationWillResignActiveNotification.
Трассировка приложения в фоновом режиме
Эта трассировка измеряет время работы приложения в фоновом режиме. В консоли трассировка называется _app_in_background . Сообщаемая метрика для этой трассировки — «duration».
Запускается, когда приложение получает уведомление
UIApplicationWillResignActiveNotification.Останавливается при получении уведомления
UIApplicationDidBecomeActiveNotification.
Метрики, собранные этими следами
Эти трассировки являются готовыми трассировками, поэтому к ним нельзя добавлять пользовательские метрики или атрибуты.
Все эти данные подобны таймерам, поскольку они измеряют время выполнения отслеживаемого процесса. Эта собираемая метрика называется «длительность».
Отслеживайте, просматривайте и фильтруйте данные о производительности
Для просмотра данных о производительности в режиме реального времени убедитесь, что ваше приложение использует версию Performance Monitoring SDK, совместимую с обработкой данных в режиме реального времени. Подробнее о данных о производительности в режиме реального времени …
Отслеживайте ключевые показатели на панели управления
Чтобы отслеживать динамику ключевых показателей, добавьте их на панель показателей в верхней части панели «Производительность» . Вы можете быстро выявлять регрессии, просматривая еженедельные изменения, или убедиться, что недавние изменения в коде повышают производительность.
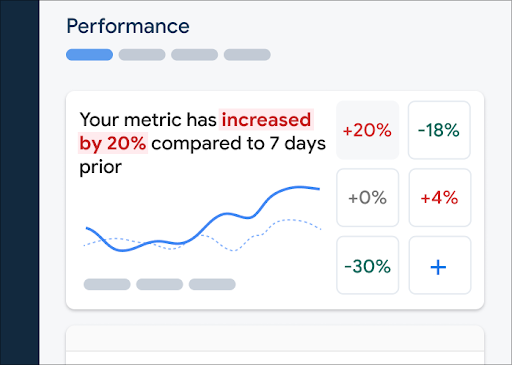 Панель мониторинга производительности Firebase
Панель мониторинга производительности FirebaseЧтобы добавить метрику на доску метрик, выполните следующие действия:
- Перейдите на панель управления производительностью в консоли Firebase .
- Щелкните пустую карточку метрики, затем выберите существующую метрику для добавления на доску.
- Нажмите на заполненной карточке метрики, чтобы увидеть дополнительные параметры, например, чтобы заменить или удалить метрику.
На доске показателей отображаются собранные метрические данные с течением времени, как в графической форме, так и в виде числового процентного изменения.
Подробнее об использовании панели инструментов .
Просмотр следов и их данных
Чтобы просмотреть свои трассировки, перейдите на панель управления «Производительность» в консоли Firebase , прокрутите вниз до таблицы трассировок и выберите соответствующую вкладку. В таблице отображаются некоторые основные метрики для каждой трассировки, и вы даже можете отсортировать список по процентному изменению конкретной метрики.
Performance Monitoring предоставляет страницу устранения неполадок в консоли Firebase , где отображаются изменения метрик, что позволяет быстро устранять и минимизировать влияние проблем с производительностью на ваши приложения и пользователей. Вы можете использовать страницу устранения неполадок, когда узнаете о потенциальных проблемах с производительностью, например, в следующих ситуациях:
- Вы выбираете соответствующие показатели на панели управления и замечаете большую разницу.
- В таблице следов вы сортируете так, чтобы самые большие дельты отображались вверху, и видите значительное процентное изменение.
- Вы получите уведомление по электронной почте о проблеме с производительностью.
Доступ к странице устранения неполадок можно получить следующими способами:
- На панели показателей нажмите кнопку Просмотреть сведения о показателях .
- На любой метрической карте выберите
=> Просмотреть подробности . На странице устранения неполадок отображается информация о выбранной вами метрике. - В таблице трасс щелкните имя трассы или любое значение метрики в строке, связанной с этой трассой.
- В оповещении по электронной почте нажмите кнопку Расследовать сейчас .
Щелкнув по имени трассы в таблице трасс, вы сможете перейти к интересующим вас метрикам.
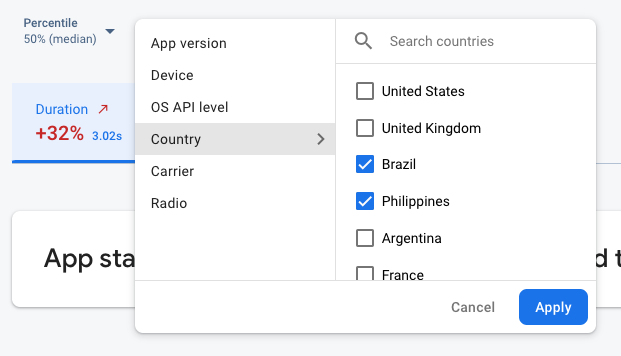 Данные мониторинга производительности Firebase фильтруются по атрибуту
Данные мониторинга производительности Firebase фильтруются по атрибуту- Фильтруйте по версии приложения , чтобы просмотреть данные о предыдущей версии или вашей последней версии.
- Фильтр по устройству, чтобы узнать, как старые устройства работают с вашим приложением
- Фильтр по стране , чтобы убедиться, что местоположение вашей базы данных не влияет на определенный регион.
Узнайте больше о просмотре данных по вашим следам .
Следующие шаги
Узнайте больше об использовании атрибутов для изучения данных о производительности.
Узнайте больше о том, как отслеживать проблемы производительности в консоли Firebase .
Настройте оповещения об изменениях кода, которые снижают производительность вашего приложения. Например, вы можете настроить оповещение по электронной почте для своей команды, если время запуска приложения превысит заданное вами пороговое значение.
- Просматривайте подробные отчеты о сеансах пользователей , в которых вы можете увидеть определенный след в контексте временной шкалы других следов, собранных в ходе того же сеанса.

