Performance Monitoring sử dụng dấu vết để thu thập dữ liệu về các quy trình được giám sát trong ứng dụng của bạn. Dấu vết là một báo cáo chứa dữ liệu được ghi lại giữa hai thời điểm trong ứng dụng của bạn.
Đối với các ứng dụng Apple và Android, Performance Monitoring tự động thu thập một số dấu vết liên quan đến vòng đời của ứng dụng. Tất cả các dấu vết này đều giống như bộ hẹn giờ vì chúng đo thời gian cần thiết để quy trình chạy ("thời lượng").
Dấu vết khởi động ứng dụng – Dấu vết đo lường khoảng thời gian từ khi người dùng mở ứng dụng cho đến khi ứng dụng phản hồi
Dấu vết ứng dụng ở nền trước – Dấu vết đo lường thời gian ứng dụng chạy ở nền trước và người dùng có thể sử dụng
Dấu vết ứng dụng ở chế độ nền – Dấu vết đo thời gian ứng dụng chạy ở chế độ nền
Vì những dấu vết này chỉ thu thập chỉ số "thời lượng", nên đôi khi chúng được gọi là "Dấu vết thời lượng".
Bạn có thể xem dữ liệu từ các dấu vết này trong thẻ phụ Dấu vết tuỳ chỉnh của bảng dấu vết ở cuối trang tổng quan Hiệu suất (tìm hiểu thêm về cách sử dụng bảng điều khiển sau trên trang này).
Định nghĩa cho từng dấu vết
Performance Monitoring sử dụng các lệnh gọi phương thức và thông báo trong ứng dụng của bạn để xác định thời điểm bắt đầu và dừng từng loại dấu vết. Tất cả các dấu vết này đều giống như bộ hẹn giờ vì chúng đo lường thời gian cần thiết để quy trình chạy.
Dấu vết khởi động ứng dụng
Dấu vết này đo lường khoảng thời gian từ khi người dùng mở ứng dụng cho đến khi ứng dụng phản hồi. Trong bảng điều khiển, tên của dấu vết là _app_start. Chỉ số được thu thập cho dấu vết này là "thời lượng".
Bắt đầu khi
FirebasePerfProviderContentProvidercủa ứng dụng hoàn tất phương thứconCreate.Dừng khi phương thức
onResume()của hoạt động đầu tiên được gọi.
Xin lưu ý rằng nếu ứng dụng không được khởi động nguội bằng một hoạt động (ví dụ: bằng một dịch vụ hoặc broadcast receiver), thì sẽ không có dấu vết nào được tạo.
Dấu vết ứng dụng ở nền trước
Dấu vết này đo lường thời gian ứng dụng chạy ở nền trước và người dùng có thể sử dụng. Trong bảng điều khiển, tên của dấu vết là _app_in_foreground.
Chỉ số được thu thập cho dấu vết này là "duration".
Bắt đầu khi phương thức
onResume()của hoạt động đầu tiên đạt đến nền trước được gọi.Dừng khi hoạt động cuối cùng rời khỏi nền trước có phương thức
onStop()được gọi.
Dấu vết ứng dụng trong nền
Dấu vết này đo lường thời gian ứng dụng chạy ở chế độ nền. Trong bảng điều khiển, tên của dấu vết là _app_in_background. Chỉ số được báo cáo cho dấu vết này là "thời lượng".
Bắt đầu khi hoạt động cuối cùng rời khỏi nền trước có phương thức
onStop()được gọi.Dừng khi hoạt động đầu tiên đạt đến nền trước có phương thức
onResume()được gọi.
Các chỉ số được thu thập bằng những dấu vết này
Đây là các dấu vết có sẵn, vì vậy bạn không thể thêm chỉ số tuỳ chỉnh hoặc thuộc tính tuỳ chỉnh vào các dấu vết này.
Tất cả các dấu vết này đều giống như bộ hẹn giờ vì chúng đo thời gian cần thiết để quy trình được giám sát chạy. Tên của chỉ số được thu thập này là "duration" (thời lượng).
Theo dõi, xem và lọc dữ liệu hiệu suất
Để xem dữ liệu hiệu suất theo thời gian thực, hãy đảm bảo rằng ứng dụng của bạn sử dụng một phiên bản SDK Giám sát hiệu suất tương thích với quy trình xử lý dữ liệu theo thời gian thực. Tìm hiểu thêm về dữ liệu hiệu suất theo thời gian thực.
Theo dõi các chỉ số chính trong trang tổng quan
Để biết xu hướng của các chỉ số chính, hãy thêm các chỉ số đó vào bảng chỉ số ở đầu trang tổng quan Hiệu suất. Bạn có thể nhanh chóng xác định các điểm hồi quy bằng cách xem những thay đổi theo từng tuần hoặc xác minh rằng những thay đổi gần đây trong mã của bạn đang cải thiện hiệu suất.
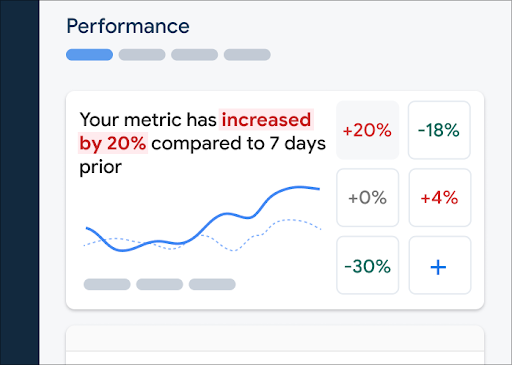 Trang tổng quan Giám sát hiệu suất Firebase" />
Trang tổng quan Giám sát hiệu suất Firebase" />
Để thêm một chỉ số vào bảng chỉ số, hãy làm theo các bước sau:
- Chuyển đến trang tổng quan Hiệu suất trong bảng điều khiển Firebase.
- Nhấp vào một thẻ chỉ số trống, sau đó chọn một chỉ số hiện có để thêm vào bảng.
- Nhấp vào biểu tượng trên thẻ chỉ số đã điền sẵn để xem thêm các lựa chọn, chẳng hạn như thay thế hoặc xoá một chỉ số.
Bảng chỉ số cho biết dữ liệu chỉ số được thu thập theo thời gian, cả ở dạng đồ hoạ và mức thay đổi theo tỷ lệ phần trăm bằng số.
Tìm hiểu thêm về cách sử dụng trang tổng quan.
Xem dấu vết và dữ liệu của dấu vết
Để xem dấu vết, hãy chuyển đến trang tổng quan Hiệu suất trong bảng điều khiển Firebase, di chuyển xuống bảng dấu vết, sau đó nhấp vào thẻ phụ thích hợp. Bảng này hiển thị một số chỉ số hàng đầu cho từng dấu vết và bạn thậm chí có thể sắp xếp danh sách theo tỷ lệ phần trăm thay đổi cho một chỉ số cụ thể.
Performance Monitoring cung cấp một trang khắc phục sự cố trong bảng điều khiển Firebase, nêu bật những thay đổi về chỉ số, giúp bạn dễ dàng giải quyết nhanh chóng và giảm thiểu tác động của các vấn đề về hiệu suất đối với ứng dụng và người dùng. Bạn có thể sử dụng trang khắc phục sự cố khi tìm hiểu về các vấn đề tiềm ẩn về hiệu suất, chẳng hạn như trong các trường hợp sau:
- Bạn chọn các chỉ số liên quan trên trang tổng quan và nhận thấy có một sự chênh lệch lớn.
- Trong bảng dấu vết, bạn sắp xếp để hiển thị các delta lớn nhất ở trên cùng và bạn thấy tỷ lệ phần trăm thay đổi đáng kể.
- Bạn nhận được một cảnh báo qua email thông báo cho bạn về vấn đề hiệu suất.
Bạn có thể truy cập vào trang khắc phục sự cố theo những cách sau:
- Trên trang tổng quan về chỉ số, hãy nhấp vào nút Xem thông tin chi tiết về chỉ số.
- Trên thẻ chỉ số bất kỳ, hãy chọn
=> Xem chi tiết . Trang khắc phục sự cố hiển thị thông tin về chỉ số mà bạn đã chọn. - Trong bảng dấu vết, hãy nhấp vào tên dấu vết hoặc bất kỳ giá trị chỉ số nào trong hàng được liên kết với dấu vết đó.
- Trong cảnh báo qua email, hãy nhấp vào Điều tra ngay.
Khi nhấp vào tên dấu vết trong bảng dấu vết, bạn có thể đi sâu vào các chỉ số mà bạn quan tâm. Nhấp vào nút
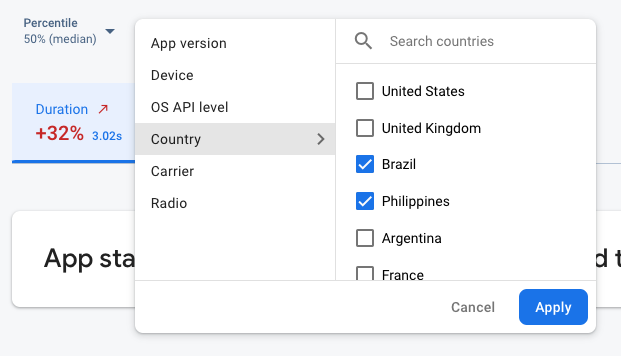 Dữ liệu Giám sát hiệu suất Firebase đang được lọc theo thuộc tính" />
Dữ liệu Giám sát hiệu suất Firebase đang được lọc theo thuộc tính" />
- Lọc theo Phiên bản ứng dụng để xem dữ liệu về một bản phát hành trước đây hoặc bản phát hành mới nhất
- Lọc theo Thiết bị để tìm hiểu cách các thiết bị cũ xử lý ứng dụng của bạn
- Lọc theo Quốc gia để đảm bảo vị trí cơ sở dữ liệu của bạn không ảnh hưởng đến một khu vực cụ thể
Tìm hiểu thêm về cách xem dữ liệu cho các dấu vết của bạn.
Các bước tiếp theo
Tìm hiểu thêm về cách sử dụng các thuộc tính để xem xét dữ liệu hiệu suất.
Tìm hiểu thêm về cách theo dõi các vấn đề về hiệu suất trong bảng điều khiển Firebase.
Thiết lập cảnh báo cho những thay đổi về mã làm giảm hiệu suất của ứng dụng. Ví dụ: bạn có thể định cấu hình cảnh báo qua email cho nhóm của mình nếu thời gian khởi động ứng dụng vượt quá một ngưỡng mà bạn đặt.
- Xem báo cáo chi tiết về phiên người dùng, trong đó bạn có thể thấy một dấu vết cụ thể trong bối cảnh dòng thời gian của các dấu vết khác được thu thập trong cùng một phiên.

