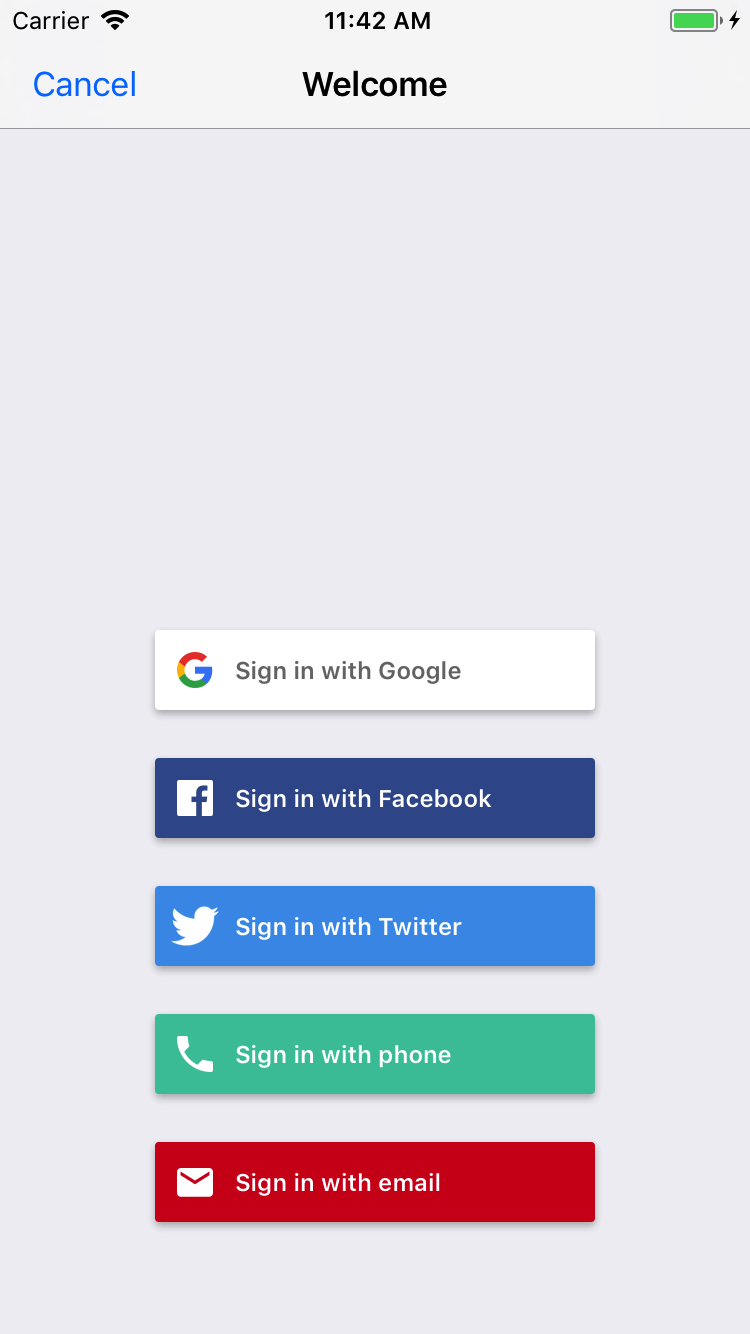
FirebaseUI is a library built on top of the Firebase Authentication SDK that provides drop-in UI flows for use in your app. FirebaseUI provides the following benefits:
- Multiple providers: sign-in flows for email/password, email link, phone authentication, Google Sign-In, Facebook Login, and Twitter Login.
- Account management: flows to handle account management tasks, such as account creation and password resets.
- Anonymous account linking: flows to automatically link anonymous accounts to identity providers.
- Customizable: customize the look of FirebaseUI to match your app. Also, because FirebaseUI is open source, you can fork the project and customize it exactly to your needs.
Before you begin
Add FirebaseUI to your Podfile:
pod 'FirebaseUI'If you prefer, you can add only the Auth component and the providers you want to use:
pod 'FirebaseUI/Auth' pod 'FirebaseUI/Google' pod 'FirebaseUI/Facebook' pod 'FirebaseUI/OAuth' # Used for Sign in with Apple, Twitter, etc pod 'FirebaseUI/Phone'If you haven't yet connected your app to your Firebase project, do so from the Firebase console.
Set up sign-in methods
Before you can use Firebase to sign in users, you must enable and configure the sign-in methods you want to support.
Email address and password
In the Firebase console, open the Authentication section and enable email and password authentication.
Email link authentication
In the Firebase console, open the Authentication section. On the Sign in method tab, enable the Email/Password provider. Note that email or password sign-in must be enabled to use email link sign-in.
In the same section, enable Email link (passwordless sign-in) sign-in method and click Save.
You can enable email link sign in by initializing an
FUIEmailAuthinstance withFIREmailLinkAuthSignInMethod. You will also need to provide a validFIRActionCodeSettingsobject withhandleCodeInAppset to true.
Swift
var actionCodeSettings = ActionCodeSettings()
actionCodeSettings.url = URL(string: "https://example.firebasestorage.app")
actionCodeSettings.handleCodeInApp = true
actionCodeSettings.setAndroidPackageName("com.firebase.example", installIfNotAvailable: false, minimumVersion: "12")
let provider = FUIEmailAuth(authUI: FUIAuth.defaultAuthUI()!,
signInMethod: FIREmailLinkAuthSignInMethod,
forceSameDevice: false,
allowNewEmailAccounts: true,
actionCodeSetting: actionCodeSettings)
Objective-C
FIRActionCodeSettings *actionCodeSettings = [[FIRActionCodeSettings alloc] init];
actionCodeSettings.URL = [NSURL URLWithString:@"https://example.firebasestorage.app"];
actionCodeSettings.handleCodeInApp = YES;
[actionCodeSettings setAndroidPackageName:@"com.firebase.example"
installIfNotAvailable:NO
minimumVersion:@"12"];
id<FUIAuthProvider> provider = [[FUIEmailAuth alloc] initWithAuthUI:[FUIAuth defaultAuthUI]
signInMethod:FIREmailLinkAuthSignInMethod
forceSameDevice:NO
allowNewEmailAccounts:YES
actionCodeSetting:actionCodeSettings];
Additionally, you need to whitelist the URL you pass to the initializer. You can do so in the Firebase console, open the Authentication section. On the Sign in method tab, add the URL under Authorized domains.
Once you catch the deep link, you will need to pass it to the auth UI so it can be handled.
Swift
FUIAuth.defaultAuthUI()!.handleOpen(url, sourceApplication: sourceApplication)
Objective-C
[[FUIAuth defaultAuthUI] handleOpenURL:url sourceApplication:sourceApplication];
- Email link sign-in in FirebaseUI-iOS is compatible with FirebaseUI-Android and FirebaseUI-web where one user starting the flow from FirebaseUI-Android can open the link and complete sign-in with FirebaseUI-web. The same is true for the opposite flow.
Apple
Follow the Before you begin and Comply with Apple anonymized data requirements sections in the Firebase Sign in with Apple guide.
Add the Sign in with Apple capability to your entitlements file.
Initialize an OAuth provider instance configured for Sign in with Apple:
Swift
provider = FUIOAuth.appleAuthProvider()
Objective-C
FUIOAuth *provider = [FUIOAuth appleAuthProvider];
- Set up the Google Sign-in using this tutorial
Set up the Facebook Login SDK by following Facebook's getting started page.
In the Firebase console, open the Authentication section and enable Facebook. To enable Facebook sign-in, you must provide your Facebook App ID and App Secret, which you can get in the Facebook Developers console.
Enable keychain sharing in your Xcode project from the Project Settings > Capabilities screen.
Add
fbFACEBOOK_APP_IDas a URL scheme in your Xcode project.Add your Facebook App ID and display name to the
Info.plistfile:Key Value FacebookAppID FACEBOOK_APP_ID(for example,1234567890)FacebookDisplayName The name of your app Initialize a Facebook provider instance:
Swift
provider = FUIFacebookAuth(authUI: FUIAuth.defaultAuthUI())
Objective-C
FUIFacebookAuth *provider = [[FUIFacebookAuth alloc] initWithAuthUI:[FUIAuth defaultAuthUI]];
If you want to use Facebook Limited Login, set the
useLimitedLoginproperty on theFUIFacebookAuthinstance.Swift
provider.useLimitedLogin = true
Objective-C
provider.useLimitedLogin = YES;
In the Firebase console, open the Authentication section and enable Twitter. To enable Twitter sign-in, you must provide your Twitter API consumer key and secret, which you can get in the Twitter Application Management console.
Initialize an OAuth provider instance configured for Twitter login:
Swift
provider = FUIOAuth.twitterAuthProvider()
Objective-C
FUIOAuth *provider = [FUIOAuth twitterAuthProvider];
Phone number
In the Firebase console, open the Authentication section and enable phone number sign-in.
Firebase must be able to verify that phone number sign-in requests are coming from your app. One of the ways this is accomplished is through APNs notifications. See Enable app verification for details.
To enable APNs notifications for use with Firebase Authentication:
In Xcode, enable push notifications for your project.
Upload your APNs authentication key to Firebase. If you don't already have an APNs authentication key, make sure to create one in the Apple Developer Member Center.
-
Inside your project in the Firebase console, select the gear icon, select Project Settings, and then select the Cloud Messaging tab.
-
In APNs authentication key under iOS app configuration, click the Upload button to upload your development authentication key, or production authentication key, or both. At least one is required.
-
Browse to the location where you saved your key, select it, and click Open. Add the key ID for the key (available in the Apple Developer Member Center) and click Upload.
If you already have an APNs certificate, you can upload the certificate instead.
-
When APNs notifications can't be received on a device, Firebase uses reCAPTCHA to verify requests.
To enable reCAPTCHA verification, do the following in Xcode:
- Open your project configuration: double-click the project name in the left tree view. Select your app from the TARGETS section, then select the Info tab, and expand the URL Types section.
- Click the + button, and add your Encoded App ID as a URL
scheme. You can find your Encoded App ID on the
General
Settings page of the Firebase console, in the section for your iOS
app. Leave the other fields blank.
When completed, your config should look something similar to the following (but with your application-specific values):
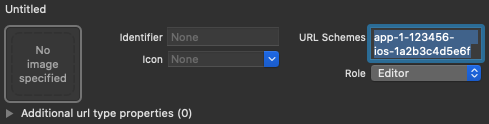
Optional: Firebase uses method swizzling to automatically obtain your app's APNs token, to handle the silent push notifications that Firebase sends to your app, and to automatically intercept the custom scheme redirect from the reCAPTCHA verification page during verification.
If you prefer not to use swizzling, see Appendix: Using phone sign-in without swizzling in Firebase SDK authentication docs.
Sign in
To kick off the FirebaseUI sign in flow, first initialize FirebaseUI:
Swift
import FirebaseAuthUI
/* ... */
FirebaseApp.configure()
let authUI = FUIAuth.defaultAuthUI()
// You need to adopt a FUIAuthDelegate protocol to receive callback
authUI.delegate = self
Objective-C
@import FirebaseAuthUI;
...
[FIRApp configure];
FUIAuth *authUI = [FUIAuth defaultAuthUI];
// You need to adopt a FUIAuthDelegate protocol to receive callback
authUI.delegate = self;
Then, configure FirebaseUI to use the sign-in methods you want to support:
Swift
import FirebaseAuthUI
import FirebaseFacebookAuthUI
import FirebaseGoogleAuthUI
import FirebaseOAuthUI
import FirebasePhoneAuthUI
let providers: [FUIAuthProvider] = [
FUIGoogleAuth(),
FUIFacebookAuth(),
FUITwitterAuth(),
FUIPhoneAuth(authUI:FUIAuth.defaultAuthUI()),
]
self.authUI.providers = providers
Objective-C
@import FirebaseAuthUI;
@import FirebaseFacebookAuthUI;
@import FirebaseGoogleAuthUI;
@import FirebaseOAuthUI;
@import FirebasePhoneAuthUI;
...
NSArray<id<FUIAuthProvider>> *providers = @[
[[FUIGoogleAuth alloc] init],
[[FUIFacebookAuth alloc] init],
[[FUITwitterAuth alloc] init],
[[FUIPhoneAuth alloc] initWithAuthUI:[FUIAuth defaultAuthUI]]
];
_authUI.providers = providers;
If you enabled Google or Facebook sign-in, implement a handler for the result of the Google and Facebook sign-up flows:
Swift
func application(_ app: UIApplication, open url: URL,
options: [UIApplicationOpenURLOptionsKey : Any]) -> Bool {
let sourceApplication = options[UIApplicationOpenURLOptionsKey.sourceApplication] as! String?
if FUIAuth.defaultAuthUI()?.handleOpen(url, sourceApplication: sourceApplication) ?? false {
return true
}
// other URL handling goes here.
return false
}
Objective-C
- (BOOL)application:(UIApplication *)app
openURL:(NSURL *)url
options:(NSDictionary *)options {
NSString *sourceApplication = options[UIApplicationOpenURLOptionsSourceApplicationKey];
return [[FUIAuth defaultAuthUI] handleOpenURL:url sourceApplication:sourceApplication];
}
Finally, get an instance of AuthViewController from FUIAuth. You can then
either present it as the first view controller of your app or present it from
another view controller in your app.
Swift
To get the sign-in method selector:
let authViewController = authUI.authViewController()
If you only use phone number sign-in, you can display the phone number sign-in view directly instead:
let phoneProvider = FUIAuth.defaultAuthUI().providers.first as! FUIPhoneAuth
phoneProvider.signIn(withPresenting: currentlyVisibleController, phoneNumber: nil)
Objective-C
To get the sign-in method selector:
UINavigationController *authViewController = [authUI authViewController];
If you only use phone number sign-in, you can display the phone number sign-in view directly instead:
FUIPhoneAuth *phoneProvider = [FUIAuth defaultAuthUI].providers.firstObject;
[phoneProvider signInWithPresentingViewController:currentlyVisibleController phoneNumber:nil];
After you present the authentication view and the user signs in, the result is
returned to the FirebaseUI Auth delegate in the didSignInWithUser:error:
method:
Swift
func authUI(_ authUI: FUIAuth, didSignInWith user: FIRUser?, error: Error?) {
// handle user and error as necessary
}
Objective-C
- (void)authUI:(FUIAuth *)authUI
didSignInWithUser:(nullable FIRUser *)user
error:(nullable NSError *)error {
// Implement this method to handle signed in user or error if any.
}
Sign Out
FirebaseUI provides convenience methods to sign out of Firebase Authentication as well as all social identity providers:
Swift
authUI.signOut()
Objective-C
[authUI signOut];
Customization
You can customize the sign-in screens by subclassing FirebaseUI's view
controllers and specifying them in FUIAuth's delegate methods:
Swift
func authPickerViewController(forAuthUI authUI: FUIAuth) -> FUIAuthPickerViewController {
return FUICustomAuthPickerViewController(nibName: "FUICustomAuthPickerViewController",
bundle: Bundle.main,
authUI: authUI)
}
func emailEntryViewController(forAuthUI authUI: FUIAuth) -> FUIEmailEntryViewController {
return FUICustomEmailEntryViewController(nibName: "FUICustomEmailEntryViewController",
bundle: Bundle.main,
authUI: authUI)
}
func passwordRecoveryViewController(forAuthUI authUI: FUIAuth, email: String) -> FUIPasswordRecoveryViewController {
return FUICustomPasswordRecoveryViewController(nibName: "FUICustomPasswordRecoveryViewController",
bundle: Bundle.main,
authUI: authUI,
email: email)
}
func passwordSignInViewController(forAuthUI authUI: FUIAuth, email: String) -> FUIPasswordSignInViewController {
return FUICustomPasswordSignInViewController(nibName: "FUICustomPasswordSignInViewController",
bundle: Bundle.main,
authUI: authUI,
email: email)
}
func passwordSignUpViewController(forAuthUI authUI: FUIAuth, email: String) -> FUIPasswordSignUpViewController {
return FUICustomPasswordSignUpViewController(nibName: "FUICustomPasswordSignUpViewController",
bundle: Bundle.main,
authUI: authUI,
email: email)
}
func passwordVerificationViewController(forAuthUI authUI: FUIAuth, email: String, newCredential: AuthCredential) -> FUIPasswordVerificationViewController {
return FUICustomPasswordVerificationViewController(nibName: "FUICustomPasswordVerificationViewController",
bundle: Bundle.main,
authUI: authUI,
email: email,
newCredential: newCredential)
}
Objective-C
- (FUIAuthPickerViewController *)authPickerViewControllerForAuthUI:(FUIAuth *)authUI {
return [[FUICustomAuthPickerViewController alloc] initWithNibName:@"FUICustomAuthPickerViewController"
bundle:[NSBundle mainBundle]
authUI:authUI];
}
- (FUIEmailEntryViewController *)emailEntryViewControllerForAuthUI:(FUIAuth *)authUI {
return [[FUICustomEmailEntryViewController alloc] initWithNibName:@"FUICustomEmailEntryViewController"
bundle:[NSBundle mainBundle]
authUI:authUI];
}
- (FUIPasswordSignInViewController *)passwordSignInViewControllerForAuthUI:(FUIAuth *)authUI
email:(NSString *)email {
return [[FUICustomPasswordSignInViewController alloc] initWithNibName:@"FUICustomPasswordSignInViewController"
bundle:[NSBundle mainBundle]
authUI:authUI
email:email];
}
- (FUIPasswordSignUpViewController *)passwordSignUpViewControllerForAuthUI:(FUIAuth *)authUI
email:(NSString *)email {
return [[FUICustomPasswordSignUpViewController alloc] initWithNibName:@"FUICustomPasswordSignUpViewController"
bundle:[NSBundle mainBundle]
authUI:authUI
email:email];
}
- (FUIPasswordRecoveryViewController *)passwordRecoveryViewControllerForAuthUI:(FUIAuth *)authUI
email:(NSString *)email {
return [[FUICustomPasswordRecoveryViewController alloc] initWithNibName:@"FUICustomPasswordRecoveryViewController"
bundle:[NSBundle mainBundle]
authUI:authUI
email:email];
}
- (FUIPasswordVerificationViewController *)passwordVerificationViewControllerForAuthUI:(FUIAuth *)authUI
email:(NSString *)email
newCredential:(FIRAuthCredential *)newCredential {
return [[FUICustomPasswordVerificationViewController alloc] initWithNibName:@"FUICustomPasswordVerificationViewController"
bundle:[NSBundle mainBundle]
authUI:authUI
email:email
newCredential:newCredential];
}
You can customize the URL to your app's terms of service, which is linked on the account creation screen:
Swift
let kFirebaseTermsOfService = URL(string: "https://example.com/terms")!
authUI.tosurl = kFirebaseTermsOfService
Objective-C
authUI.TOSURL = [NSURL URLWithString:@"https://example.com/terms"];
Finally, you can customize the messages and prompts shown to your users by specifying a custom bundle:
Swift
authUI.customStringsBundle = NSBundle.mainBundle() // Or any custom bundle.
Objective-C
authUI.customStringsBundle = [NSBundle mainBundle]; // Or any custom bundle.
Next Steps
- For more information on using and customizing FirebaseUI, see the README file on GitHub.
- If you find and issue in FirebaseUI and would like to report it, use the GitHub issue tracker.
